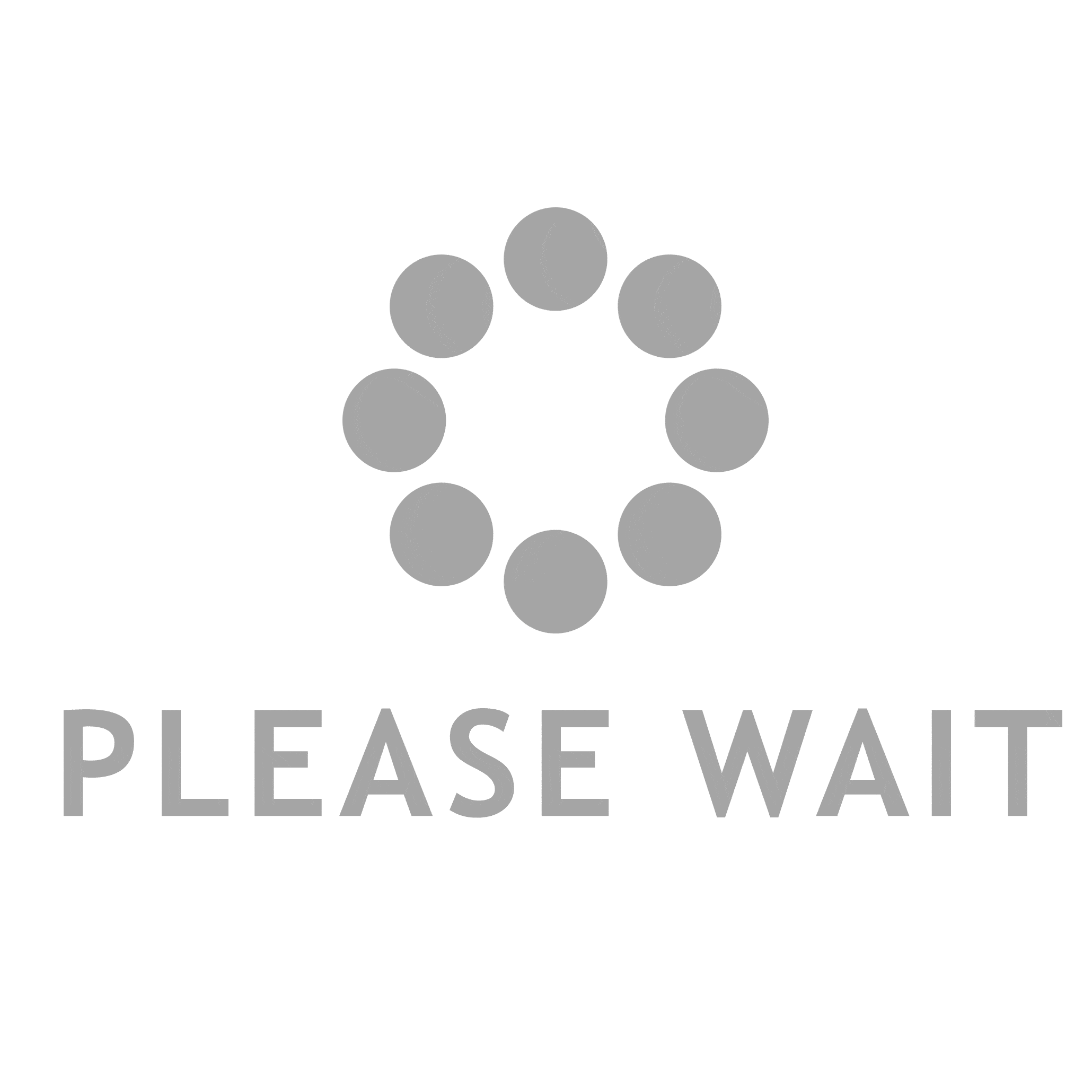Have you ever had situations when you need to Data Recovery from a flash drive? For example, accidentally deleted documents or photos. I have had this many times. Even more annoying when the USB drive was formatted to top it all off. What to do and is it possible to return the data back at all?
It is possible, but for this you need to use special programs that will help you Data Recovery from a flash drive after formatting it. Sounds difficult? In fact, everything is simple! Now I’ll tell you.
Now there are many different programs and utilities that can work with remote data on a hard drive and removable drives. Unfortunately, most of them are paid, but if you wish, you can easily find a version cured of greed on the Internet.
The most popular program that allows you to recover deleted data from a flash drive is OnTrack Easy Recovery . The official version requires a full installation, but on torrent trackers and file hosting sites you can find a Portable version, and even in Russian, which also works without problems. After starting Easy Recovery, we see the following window of the step-by-step wizard.

In the third step, you need to choose what data we will return back. If just deleted, then select “Deleted File Recovery”. If you need to recover data from a flash drive after formatting, then “Formatted File Recovery”.
Mark the ones you want and right-click on them. In the menu that appears, select the “Save As …” item and save the data to the desired location on the hard drive. Ready!
The second, no less popular program is R-Studio from R-Tools. It is also very versatile and can work with any drives, whether USB flash drives or hard drives. Despite the fact that the interface is somewhat more complex, it is still convenient to work with. The main window displays a list of physical and logical drives:
We find and select the flash drive from which we want to recover Wikipedia data after formatting. Next, in the top menu, you need to click on the “Scan” button. This window will appear you can not change anything here, but I would advise you to check the “Advanced view” box to visually see in detail all the information about the drive. Click the “Scan” button and wait. On the right side of the application window, the following process map with explanations will be displayed: